Pro tip: Troubleshooting 8 known iOS 8 issues
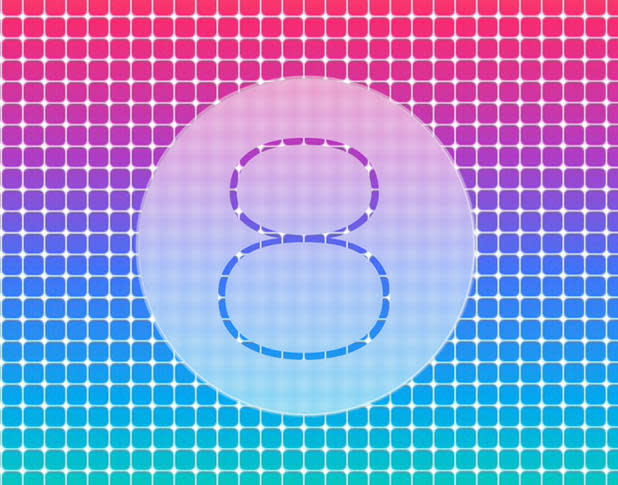
iOS 8 has arguably been both a blessing and a curse for those estimated 2/3 that have made the upgrade since its release in September. However, iOS 8 still lags in adoption behind predecessors' iOS 6 and 7, with many end users attributing that delay in updating to the number of issues still prevalent across multiple devices, including the current flagship iPhone 6.
So, what are end users to do when faced with the loss of service(s) on their iOS device? Let's take a look at eight common issues affecting iOS 8 and how to troubleshoot them.
1. Wi-Fi connectivity issues
Symptoms: Wireless drop connectivity at random, with internet access slowing down often while in use.
Causes: Primarily, the cause may be attributed to a Wi-Fi driver issues in how OS X handles communications between the wireless router and the device.
Potential solutions: While a permanent fix is still not available via a software update from Apple, many users have reported success in changing wireless bands from 5Ghz to 2.4Ghz.
5Ghz is a faster frequency and much less crowded than 2.4Ghz, but due to its shorter range, even newer AC-based networks are having issues with connection stability at the 5Ghz range, while operating smoothly at the 2.4Ghz range (Figure A).
Figure A

You may have success changing wireless bands from 5Ghz to 2.4Ghz.
Additionally, you could perform a reset of the network settings by tapping Reset Network Connections. Go to Settings | General | Reset, and it will clear out all previous network settings that may be causing connectivity issues. It's also been known to correct both Wi-Fi and Bluetooth-related issues from time to time.
2. Battery drain
Symptoms: Battery life on the iPhone falls short of the 10, 14, or 24-hour claims.
Causes: This has historically been an issue with each new version of iOS until the kinks get worked out and the software is fully optimized for each individual version of the iPhones supported. However, not all battery life issues are the result of iOS. Sometimes, issues relating to apps and settings may cause excessive drain as well.
Potential solutions: Aside from waiting for iOS to be further optimized in a future update, modifying certain settings can help minimize further drain on the iPhone, such as lowering the brightness settings. Try moving the slider about halfway or lower in the Settings | Display & Brightness section, since the screen is typically the largest battery hog on any smartphone.
Another setting to look into is the real-time battery usage stats. Go to Settings | General | Usage | Battery Usage (Figure B). On this screen, battery usage is ranked from highest use to lowest, with the percentage amount displayed next to each app. Furthermore, stats are displayed in 7-day and 24-hour sections to provide an overview of pattern usage and should provide enough information to modify certain behaviors when using the iPhone.
Figure B

You may try lowering the brightness settings and checking battery usage stats.
Wi-Fi and Bluetooth can also rob the battery of precious resources and should be turned off when not in use. Another excessive battery draining occurrence is low to no signal or dead spots in your cellular carriers service map. iOS manages the cell signal dynamically, which means it can alter the power to a given antenna to either boost the signal or save on juice -- yet when a low signal is detected, the default is to amp up the power in the hopes of locking onto a better signal, which causes the iPhone to use up a lot more power to try to sustain the connection in bad reception areas. This can drain an otherwise full battery to less than 10% in a matter of 2-4 hours.
To overcome this, turn off LTE via Settings | Cellular | Enable LTE -- or perhaps switch off Cellular Data when traveling through dead zones. That could limit the battery drain significantly. If you happen to be in an area with spotty cellular reception but great Wi-Fi coverage, couple the powered off Cellular Data with enabled Wi-Fi access and Allow Wi-Fi Calls from Settings | Phone | Wi-Fi Calls so that you can still send/receive phone calls and utilize the data-rich features of your iPhone without experiencing the vampire draining effect (Figure C). Note: Wi-Fi calling is not supported on all carriers. Also, know that Wi-Fi calling disables Handoff for receiving phone calls through other iOS/OS X devices.
Figure C

Wi-Fi and Bluetooth can also rob the battery of precious resources.
Lastly, Location Services and Push Notification Services may be causing drainage, and you may not even be aware of it. Location Services (Figure D) work in the background to provide access to GPS coordinates of your iPhone at all times.
Figure D

Location Services may cause drainage.
Push Notifications (Figure E), on the other hand, allow updates in real time to be sent to your iPhone by apps and services, such as email, online banking, and social media just to name a few.
Figure E

Push Notifications may cause drainage.
Both services work to simplify our hectic lives by providing information at our fingertips, but the trade off is a constant check-in with online servers over cellular or Wi-Fi, and this taps into the battery at every refresh. Some people advocate turning off these services, but if you rely on them, then that's not a real-world solution. Rather than arbitrarily disabling the services altogether, try to review the services regularly by going to Settings | Privacy | Location Services and Settings | Notifications for Push Notification Services. Experiment with various settings to determine which setup works best with your workflow, and definitely remove any services you do not use at all, since changes may be made per app as needed.
3. Safari slow page loads
Symptoms: Navigating websites on Safari sometimes loads slowly or times out for no apparent reason.
Causes: Safari, like any app, is subject to internal resources in use on the iPhone and the occasional bug that needs to be updated. To a lesser extent, but still in the realm of possibility, Wi-Fi related issues can and do negatively impact Safari and could account for a percentage of slowdown issues.
Potential solutions: Unlike other apps from the App Store, Safari can't just be uninstalled and redownloaded or updated, unless Apple issues a system update to iOS. Using the latest versions of iOS will ensure that the most recent version of Safari is loaded on your iPhone at all times (Figure F).
Other times, when Safari is used heavily, it's generally a best practice to Clear History and Website Data by going to Settings | Safari. This cleans out the caches associated with frequent online browsing and may provide a small but helpful speed boost, since iOS doesn't need to read through previously cached data when accessing a site.
Figure F
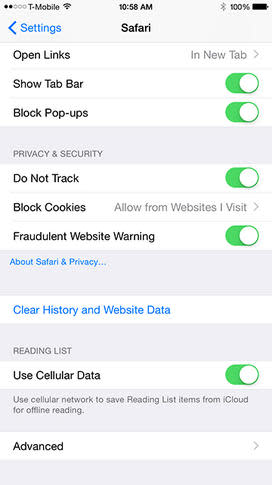
Safari sometimes loads slowly or times out for no apparent reason.
4. Low volume through earpiece during phone calls
Symptoms: Phone calls made or received from the handset appear to be very low when hearing the caller through the earpiece, even though audio levels are set to their maximum and the audio is fine when using Bluetooth, headphones, or speakerphone for calls.
Causes: While it's completely possible that the earpiece that's mounted to the screen from the inside of the iPhone is malfunctioning, the likely culprit (in many cases) appears to be Apple's use of Ambient Noise Reduction to minimize external noises that might otherwise disrupt the conversation.
Potential solutions: This issue is attributed more to the newer iPhone models, particularly the 6 Plus, as there are a small but growing number of users with this type of issue.
In the event that the earpiece is not as loud as it should be, turn off Phone Noise Cancellation through Settings | General | Accessibility. This should greatly improve the sound quality when listening to callers through the earpiece -- like a night and day improvement (Figure G).
Figure G
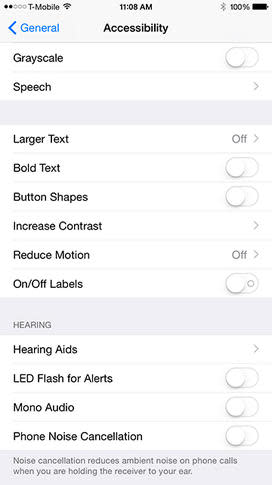
Turning off Phone Noise Cancellation may improve sound quality.
If this doesn't resolve the issue, the earpiece component may be failing, and the device should be taken to Apple's Genius Bar for a diagnostic check. Apple will typically replace the device within the same day if an issue has been detected.
5. iMessage errors/can't connect to server
Symptoms: When sending text messages, iMessage will result in failure to send the message; however, standard text messages may be sent and received without issue.
Causes: There are several likely causes for iMessage troubles, ranging from the service not being on to server connectivity issues.
Potential solutions: First, make sure the iMessage feature is turned on (Figure H). Second, ensure that an active cellular or Wi-Fi connection exists. Third, verify the Apple ID linked to iMessage/iCloud is working and that the password has been entered correctly.
Figure H

Make sure the iMessage feature is turned on.
The fourth issue is also the most common cause and has affected iPhone users since the inception of iMessage, and that's the inability of connecting to the server. When the first three solutions above don't work, the issue may reside with the iMessage servers themselves. To try to establish a connection, turn off the iMessage service by going to Settings | Messages. Then, sign out from your Apple ID by visiting Settings | iCloud. Next, power off your iPhone completely. After waiting a few minutes, power on the iPhone again, go back to Settings | iCloud, and sign in with your Apple ID. Finally, go to Settings | Messages and turn on the iMessage service to activate iMessage on your Apple ID.
One last thing to be aware of when sending out messages is that the iPhone uses existing contacts information to distinguish potential iMessage recipients. Specifically, it reads the telephone number's category -- iPhone or Mobile -- to identify whether it should send a message to that number as an iMessage or a standard text message. If you happen to have a contact number listed as iPhone, when they actually have an Android-based smartphone, the message will fail, since the service is trying to send it via iMessage but the receiving device is not iOS-based. Changing the category to Mobile will let the Messages app know that it should send it as a standard text message instead.
6. Apps not updating/stuck downloading
Symptoms: Updates pending in the App Store are not downloading or begin to download and then get stuck and do not complete.
Causes: Data connections play a big role in downloading/updating apps. However, when data connections are stable, resource issues within iOS can attribute to apps installing correctly or getting stuck mid-way. Also, storage space availability may prevent certain apps from installing.
Potential solutions: Check data connections to ensure they're working correctly. Also of note, App Store apps have an over-the-air download limit of 100 MB when downloading over cellular connections. The downloads may even begin until the limit is flagged and the install halts, so make sure you're using Wi-Fi to download larger apps.
Also, check available storage space in Settings | General | About to see how much space is available to download/update apps. If space is low, try checking Settings | General | Usage | Manage Storage for an itemized list of all the apps installed on your iPhone and their current storage usage in MB/GB to identify any outstanding offenders -- and delete them to shore up space.
If neither of the above solutions work to resolve the problem, try to delete the app from the home screen first, then try downloading a clean copy from the App Store. Sometimes, rebooting the iOS device may help to kill any active processes associated with a particular app, and it allows for error-free updating/installing (Figure I).
Figure I

Data connections play a big role in downloading/updating apps.
7. Slowdowns/sluggish behavior
Symptoms: While working on your iOS device, it becomes slow to respond when swiping between screens or opening/closing apps and pages.
Causes: Though iOS 8 is widely supported on most iDevices, it's not supported on all devices. Furthermore, not all features are available on all supported devices -- so, depending on your particular model iOS device, you'll find a different operating experience.
Potential solutions: With the above disclaimer said, iOS has not been known as a particularly stable release as of yet. I think that it works pretty well, all things considering, but there are still quite a few issues to iron out -- even on the latest and greatest Apple gear.
Slowdowns or sluggish behavior are typically caused by iOS running on lean resources. And while I've mentioned this throughout the article, the fact still remains that -- just like a computer -- the more apps you have open, browser tabs galore and music streaming, email sending and receiving, torrents downloading, etc., you'll eventually hit a limit that will cause the computer to slow down between app toggles or downloads, and you may even start to see apps crashing. Regardless of how new or powerful they are, your iOS devices will exhibit the same behaviors when you push them to their theoretical limits.
With smartphones and tablets, users typically keep these devices on all the time with multiple apps running in the foreground (and the background) and disassociate them at times from being smaller versions of the laptops and desktops they work on. Eventually storage space gets filled, memory becomes committed, and processes begin to slowdown, which gives way to timeouts and app crashes.
iOS 8 optimization aside, end users should keep a closer eye on open apps and background services, such as notifications and locations, to better manage available resources. Close apps when not in use, turn off unnecessary services, and modify settings to utilize resources more efficiently. Lastly, please don't try to shoehorn iOS 8 on the iPhone 4!
8. No phone calls in or out
Symptoms: Making phone calls results in an error. Also, receiving calls sends callers directly to voicemail.
Causes: Cellular signal quality is the greatest factor in this error occurring. However, iOS 8 has prevented calls from coming in or going out due to software-related bugs.
Potential solutions: First, verify the existence of a valid cellular connection (Figure J). Once that's confirmed, try to place the iPhone into Airplane Mode by going to Settings and turning the service on. Wait about 10 seconds before turning the service off, and then allow it another 10 seconds to establish connections with your cellular carrier. This has been known to happen on all model iPhones from time to time, but it's prevalent on both iPhone 6 and iPhone 6 Plus.
Figure J
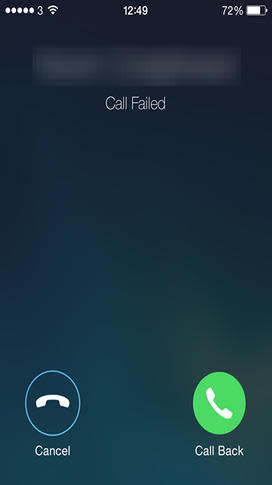
Verify the existence of a valid cellular connection.
Another software solution is to reset the device by either powering it off or holding the Power/Wake button and Home buttons together until the device reboots. This method of soft rebooting the device will cause the iPhone to reestablish connections once it completes its self-checks -- and it will also clear any apps in resident memory that were preventing phone calls from being made or received.
Another thing to look into, especially if it occurs frequently, is to contact your carrier and ask them to run a check on your line. They can often send a resynchronization command from their computers down to your device as a means to refresh a stale signal. If all else fails, a visit to your local carrier store can get them to replace your SIM card (GSM iPhones and iPads), since it isn't uncommon for the contacts on SIM cards to become chipped or to have increased difficulty in maintaining a connection after prolonged use.
Experiencing troubles with any device is always cumbersome. While having recurring issues with your iPhone or tablet may be downright infuriating, troubleshooting these random issues might provide a work around, at least until a more long-term solution is provided in the form of an iOS update.

 Yahoo News
Yahoo News 
