Support when you don't really have a help desk
This article, Support when you don't really have a help desk, originally appeared on TechRepublic.com.
"Four of the 10 computers at the office can't connect to the internet," he said. "What should I do?"
In some organizations, this call would go to the help desk. But not every organization pays for formal on-call support. Many organizations rely on a few key employees to provide tech support.
As the summer months approach--at least in the northern hemisphere--the knowledgeable tech people you rely on might take something called "vacation."
Here are a few steps you can take to avoid causing these valued informal tech support colleagues unnecessary stress.
1. Search effectively
Use Google to search. Be as specific as possible. (For example, the keywords: "Windows Server 2012" DHCP lease time site:microsoft.com.)
Put product names in quotes. For example, "Windows Server 2012" or "iPhone 6+"
Add keywords to describe the issue (e.g., DHCP lease time)
On the results page, choose "Search tools," then change the "Any time" option to "Past year" or "Past month." This will return pages updated in the past year that contain the product name and keywords you used. Explore the first three or four results pages returned.
When you open a result, use the "Find in Page" feature of your browser to locate the most important keyword or phrase. Results often display discussions, so the "Find in Page" feature takes you directly to the places in the page where your results appear. (Use Ctrl-F in Chrome, or the three-vertical-dot-menu in Chrome on mobile followed by "Find in page".)
Type "site:" followed by the name of the vendor's website to narrow results to pages from the specified site.
While not all vendors share useful information online, Google, Microsoft, Apple, and most device manufacturers all share useful documents.
Try Google's Advanced search page (Figure A) on the web for more filters: http://www.google.com/advanced_search.
Figure A
Find and filter results when troubleshooting with Google's Advanced Search.
2. If you're stuck, send pictures and ask for help nicely
If you can't resolve the issue with what you learn from a Google search, contact a vendor for support. Call the number listed on the tag on your multi-function copier/printer, for example. Or call your internet service provider.
When you decide you really do need to contact your valued employee during their well-earned vacation, ask nicely in an email--with detail.
Take screenshots--or snapshots with your phone's camera--that show the issue and error messages. Capture the screenshot with the Snipping Tool on Windows or [Command]+[Shift]+[4] on Mac OS.
Describe the issue and what you've tried to do to resolve it. Include everything that stopped working as you expect. Use as few words as possible. Write like a scientist. Describe specific things. Omit needless speculation.
Be nice. Say "please." Consider the merits of the words "when it is convenient" instead of "AS SOON AS POSSIBLE!!!"
Tech folks: When you reply, limit your reply to one--or at most two--specific actions to attempt. Even if you know 16 possible ways to fix something, don't share them all. Keep your response to the one or two things that may either resolve the issue or help you identify the problem.
3. If you're really stuck, schedule a time to troubleshoot
Remote troubleshooting is often easier in real time. If a remote session is necessary, be nice and schedule it at a convenient time for everyone involved. Don't forget time zone differences.
If everyone at the organization uses Chrome, use a voice call paired with the Chrome Remote Desktop app (Figure B). You'll need a laptop for this to work.
Figure B
Connect and control remote Windows or Mac systems from Chrome Remote Desktop (picture) on the web or GotoAssist on mobile.
Another alternative would be to try GoToAssist, which allows you to connect and control remote Windows or Mac systems on-the-fly from a mobile device, with a user's permission. (Tech folks: If you plan to leave your laptop behind, install the free GoToAssist app for Android or iOS and sign up for a free GotoAssist mobile account before you leave.)
Hangouts, Facetime, or Skype can also serve as a remote support tool. Start a session on your devices, then have the person on-site select the camera on the back to show you what they see. The on-site person needs a steady hand--or a device stand--to allow you to read on-screen items without getting queasy.
4. If you need on-site help, search for support nearby
If you can't fix the issue with a 15-minute or less session, find local support. Open Google Maps, then search for computer support nearby. In the US, for example, enter the zip code of the place:
"computer support" nearby: 49105
That will show you a map of computer support companies near the zip code you entered (Figure C). Check the vendor websites to make sure they offer on-site support for your systems. Be prepared to pay a premium.
Figure C
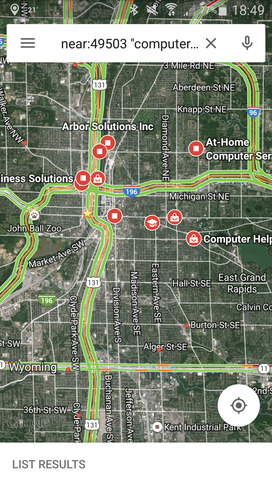
Use the nearby:ZIPCODE filter with keywords to locate companies close to a site.
After things are fixed, let your valued tech troubleshooter employee know the details. More importantly, when they're back in the office, have a conversation about how to compensate them for their troubleshooting time on vacation. It may be time for your organization to hire an outside firm with a help desk to handle your support needs.

 Yahoo News
Yahoo News 
