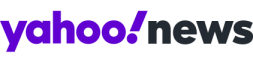Top 10 tips to get more out of iPhone's new Flickr app

Flickr's Markus Spiering has posted a guide to the relaunched iPhone app for the photo-sharing service - offering ten tips to get the most out of it.
"You can now capture, share and discover even more with the new Flickr for iPhone, the most popular camera with our users. Below are a few helpful tips to get you started. You don’t have it yet? Well, head over here to get it now," Spiering writes.
1. Tilt your phone to see millions of pixels.
Just go to any photo page and simply tilt your phone to the side. You’ll see the photo in full screen view. In the background we’ve loaded a high resolution version so when you zoom in you can see still all of the details and the photo stays crisp and sharp.
[Related: The best budget tablets this Christmas]
2. Learn more about every photo.
While pixels are important, and we show you millions for each image, the data behind the photo also helps tell a story. Tap on the little (i) – icon in the top right corner of a photo to learn more: where the photo was taken, how it was taken (shutter speed, ISO, what kind of camera, etc.), and what groups and sets the photo has been added to.
3. Apply a single filter to multiple photos at once.
Did you fall in love with a particular filter? We’ve made it easy for you to apply it to multiple photos at once. You simply select the photos from your camera roll that you’d like to edit then go to the filter screen and tap and hold the filter that you want for your photos. And just like that, all of your photos are Panda-ized.

4. Fix red eyes in a snap.
If the photo you took isn’t quite right, just launch the built-in photo editor by tapping the pencil icon in the filter screen. From here you can crop the photo, change the brightness, tune up the saturation, and also remove those red eyes.
5. Discover new photographers.
Flickr is home to an amazing photography community of more than 80 million people. While seeing photos from your friends and family is important, you might also be inspired when you see photos taken by other people. Flickr for iPhone helps you find these other people. To help us find the right photographers for you, tap on “Find Friends” and then “Contact Recommendations.” Once there, browse through the photos and choose the six that you like best. We’ll then present you with a list of recommended Flickr users you can follow by adding them to your contacts.
6. Mute something in your activity feed.
Activities and conversations related to photos is one of the things people love about Flickr. We’ve made it easy to engage with the Flickr community and we’ve made it equally easy to mute conversations that you’d like to leave. Simply swipe over the item in your activity feed and tap the mute button. Easy.
7. Highlight your favorites.
If you like a photo it’s easy to favorite it. In the contacts view, just double-tap an image to add it to your favorites. You can even favorite photos directly from any of the magazine-like justified views.
8. Quick-Upload from your camera roll.
Do you have a lot of photos on your camera that you want to send to Flickr? No problem. Double tap on the camera icon to access your phone’s camera roll. From there you can select as many photos as you want and quickly add them to Flickr.
9. Moderate your groups on-the-go.
The Flickr community loves groups. And we want to give moderators even more reasons to love Groups. Now group moderation can be done directly from the iPhone. Group moderation features are available for group moderators by tapping on small (i) icon on the upper right corner of a group page and then by tapping on the gears icon on the next screen.
10. Share your photos with the world.
Flickr is all about photo sharing and our goal is to make your photos look amazing regardless of where you share them. Your Flickr photos look great on Facebook, appear as they should on Twitter, and with Tumblr we give you even more sharing controls. You can add tags that are associated with the Flickr photo to your Tumblr post and you can also schedule your post by adding it to the queue or by saving it as a draft first.
Read the original post here

 Yahoo News
Yahoo News