How to troubleshoot Chrome at Home
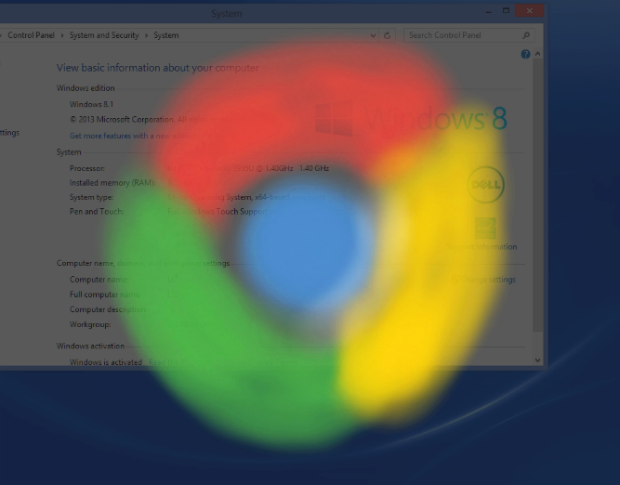
I've encountered people who had problems with Chrome on Windows. The problems ranged from simple (an unwanted extension), to frustrating (Chrome failed to auto-update), to complex (a corrupt Chrome user profile folder).
For folks who troubleshoot Chrome on Windows home systems, I've detailed a few of the most common fixes below. Before you start, make sure that both Microsoft Windows Updates and your security software are up-to-date. A complete scan of the system with the current version of Malwarebytes.org might also help.
1. Review extensions
From the Chrome menu, click "More tools" | "Extensions." (Note: The Chrome menu refers to the three-line menu in the upper right of the app that provides access to various settings and options.)
Review installed Chrome extensions and disable (or trash) unwanted extensions (Figure A). Shopping/discount extensions, toolbars, and "off-brand" search may provide unwanted browser behaviors. Select "Details" listed under the extension's name to see the full description -- with reviews -- of the extension in the Chrome Web Store.
Figure A
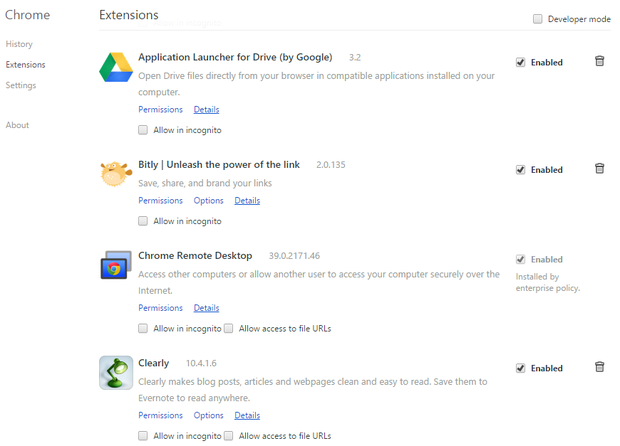
Review installed Chrome extensions.
2. Run the Software Removal Tool
The Software Removal Tool -- (download and install from https://www.google.com/chrome/srt/) -- checks your system for software that interferes with Chrome, then it attempts to remove the problematic software. As with many troubleshooting tactics on Windows, a reboot of your system may be required to complete removal.
3. Reset settings
From the Chrome menu, click "Settings" | "Show advanced settings" | "Reset settings."
The "Reset settings" button changes several Chrome settings back to defaults (Figure B). Among other changes, a reset clears cookies and resets Chrome's default startup tab, homepage, and search engine. Bookmarks and passwords remain untouched.
Figure B

Clear customized settings and restore the default options.
4. Reinstall and update
First, uninstall Chrome (Start Menu | Control Panel | Programs | Programs and Features | Uninstall). Next, reboot the system, then download and install the current version of Chrome from http://google.com/chrome. Finally, select the Chrome menu, Help, then "Check for Update" to ensures that you're using the most current version of Chrome (Figure C).
Figure C

Verify that your version of Chrome is current and auto-updates properly.
Normally, Chrome auto-updates to the most current version, but malware sometimes blocks a Chrome update. If auto-updates don't work, you may need to modify program permissions and registry settings. Follow Google's instructions to edit Windows registry settings to permit updates. (For those familiar with registry editing, the idea is to change some values to "1" to allow updates within HKEY_LOCAL_MACHINE\SOFTWARE\Policies\Google\Update.)
5. Remove the Chrome user profile
If Chrome still doesn't work as expected, delete the folder that stores Chrome settings and configuration information. This removes all settings and extensions. Delete the folder only if none of the prior steps resolves Chrome issues.
On a typical Windows system this folder is hidden, so you'll first need to change Windows Explorer to show hidden files and folders (Figure D). Open Explorer, select View, then make sure the checkbox next to "Show hidden items" is selected.
Figure D

To see Chrome user account data, first show hidden items.
Next, locate the User Data folder for Chrome. The path to the folder may vary. On my system, this is found at: C:\Users\AWOLBER\AppData\Google\Chrome\User Data\. Replace my Windows user name with yours -- or copy and paste the following Windows Explorer address bar:
%LOCALAPPDATA%\Google\Chrome\User Data\
This should take you to the correct folder. Delete the folder containing the user data. Note: This will remove all bookmarks and settings. Google's help pages suggest that you may rename the folder and attempt to move data over. If you absolutely must recover bookmarks or other data, rename the folder. Otherwise, delete it (Figure E).
Figure E
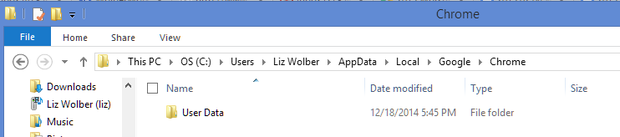
Then, rename (or delete) the problematic user profile.
6. Two tweaks to prevent potential problems
When Chrome once again works, consider two settings changes to improve security.
First, prevent multi-file download, which you might also think of as "download hitchhiking." The setting prevents a site from downloading a file you don't want while downloading a file you do want. To prevent this, do the following:
Select the Chrome menu, Settings, and then "show advanced settings"
Scroll to Privacy, select "Content Settings...", and scroll to the bottom
Check the box next to "Do not allow any site to download multiple files automatically" (Figure F)
Figure F
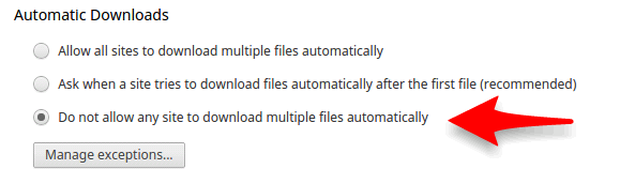
Prevent multiple file downloads.
Additionally, you may prevent Chrome from running in the background (Figure G). This ensures that when you exit Chrome, the application quits. There's no need for Chrome to run in the background if you just email and browse the web. To modify this, follow these steps:
Select the Chrome menu, Settings, then "show advanced settings"
Scroll near the end of the page to System
Uncheck the box next to "Continue running background apps when Google Chrome is closed" (if you rely on Chrome for messaging or notifications, don't change this setting)
Figure G

Don't let Chrome run in the background.
After completing the above changes, you should have Chrome working on Windows.
Optional changes
For people that consistently have problems with Chrome on home Windows machines, make sure the person uses a standard account, not an administrator account. This may mitigate some system-wide problems.
Another option may be to switch to a Chromebook. While it won't run Windows apps, a Chromebook can provide people a secure and reliable way to get online. More importantly, you'll eliminate the time you spend troubleshooting Chrome on Windows.

 Yahoo News
Yahoo News 
