Amazon Fire TV Cube review: a streaming stick and a smart home hub in one
When you buy through links on our articles, Future and its syndication partners may earn a commission.

Editor's note: it's Amazon Prime Day (as of Tuesday, July 16 and Wednesday, July 17) and that means many Amazon devices like the Fire TV Cube are discounted for a limited time.
The Fire TV Cube sees a $30/£30 price cut which brings it down to a double-digit cost, so if you were on the fence about buying it before, this might sway you towards it.
Other Amazon Fire TV streaming sticks are discounted too though, some with a similar amount reduced, so you should shop around before you make a decision.
Below, you can see the Fire TV Stick and Cube discounts in the US and UK, before we proceed with the main Fire TV Cube review.
US discounts
UK discounts
Amazon Fire TV Cube quick review
Of all the many Amazon Fire TV sticks on the market, you’ll find the Amazon Fire TV Cube by looking right at the top end of the list… and then peering a little higher.
This all-in-one streaming and smart home device combines all of the streaming capabilities of the premium Amazon Fire TV Stick 4K Max, with the smart home help of the brand’s Echo smart speakers or Echo Show home hubs. It’s a fully-rounded gadget that’ll do everything you want… but, depending on what you’re looking for, it may do more than you’ll ever need.
Netflix? Check. Prime Video? Check. Disney Plus, Paramount Plus, live TV channels, free streaming services and even some music? Check, check and check again. But then you can also use it to ask Alexa a range of questions, control your other smart home gadgets and search the web without using your hands. It’s a streaming stick, and then some.
About the author
Tom Bedford is What to Watch's streaming guru, both organizing much of the site's streaming service coverage and also heading its hardware side.
He has a history of reviewing tech gadgets for various websites including our sister sites TechRadar and Creative Bloq, and leads WTW's hardware coverage.
Here at What to Watch, we’re entertainment experts, so this Amazon Fire TV Cube review was done from a streaming perspective. That’s why we say it’s great for movies, TV and sports, but is a bit too much if that’s all you want.
Proudly displaying a very literal name, the Amazon Fire TV Cube is the biggest streaming gadget you can buy from Amazon. It’s not just a dainty plastic dongle that you stick into the back of your TV, but a physical cube with lights and buttons and ports for cables. Admittedly it’s smaller than you’d expect for what it does, so you’re not going to be displaying it like the monolith from 2001: A Space Odyssey on your TV cabinet, but its placement certainly takes more consideration than most other streaming devices.
I found the device a little more fiddly to set up than a standard Amazon Fire TV Stick, due to there being more ports and options. You’ll need to make sure you’ve got the HDMI-in and HDMI-out cables the right way around, for example, which could make setting up the Cube a complex task for technophobes.
Once you’ve set it up, though, you’re looking at a fully-featured streaming device. You can look forward to 4K video with Dolby Vision and HDR10+ images, for beautiful-looking images. There’s also Dolby Atmos-tuned sound which goes some way in replicating a movie theatre experience, as long as your TV or soundbar supports it.
The Cube runs the Fire TV user interface which offers basically all the streaming apps you’re likely going to be using, though it can overwhelm you with new suggestions and recommendations at times. More importantly, Fire TV is easy to use and to navigate, especially using the Alexa-enabled voice remote which can also control TVs from supported brands.
So there’s no end to the useful features on the Fire TV Cube, but you can get all these on the Fire TV 4K Max which costs half the price. The Cube is for those who want their streaming stick tied closely to the rest of their smart-home set-up, so they can turn on mood lighting before sitting down for movie night. If you’re not planning to have a smart home ecosystem, you won’t need the Cube.
Amazon Fire TV Cube price information

The Amazon Fire TV Cube is Amazon’s most expensive streaming device, costing you $139.99 / £139.99 to buy.
That price makes it roughly twice as expensive as the next most expensive streaming stick, the Amazon Fire TV Stick 4K Max, which sets you back $59.99 / £69.99. It has roughly the same streaming capabilities but doesn’t offer the same range of Alexa tricks.
Perhaps it’s better to compare the Fire TV Cube to a screen-toting Echo device; the Echo Hub costs $179.99 / £169.99 and various Echo Shows of different sizes all cost less. However much you’re willing to pay, there’s likely an Echo device that costs that much, so busy is Amazon’s range.
Just a note: Amazon sells refurbished versions of its Fire TV Cube, so if you’re looking to save money you can pick up these a little cheaper. It often discounts the Cube too, in its frequent sales.
Amazon Fire TV Cube set-up
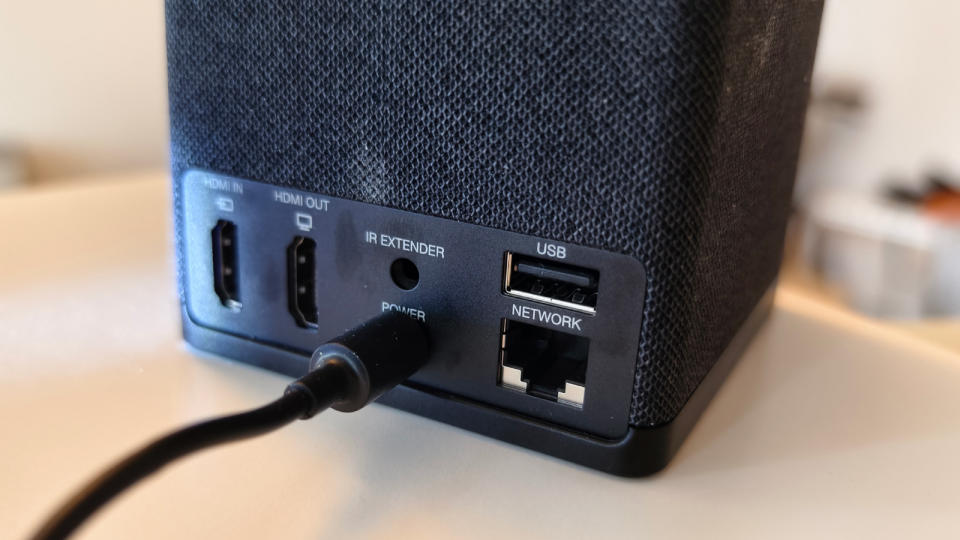
The set-up process for the Amazon Fire TV Cube is a little more involved than for most other Fire TV sticks, so if you’re a technophobe I’d recommend you requisition some help when you set it up.
Most Fire sticks plug into your TV’s HDMI port and into mains power and then you’re done; the Cube has loads of ports on its back, and you’ll need to make sure all the cables are in their correct places if you’re going to watch TV. A mistake I made was plugging the HDMI cable from my projector into HMDI-in instead of HDMI-out (without noticing the little text indicating which was which), and I could only see video when I switched it around.
The ports you’ll absolutely need are HDMI-out, to connect to your screen, and the power plug. The back also has ports for an ethernet cable, which lets you use a wired internet connection, an IR extender, which lets the Cube pick up your remote from further, a USB port for any number of uses and the aforementioned HDMI-in for plugging additional devices (like audio ones) into the Cube, so it’s all connected in one big system.
Make sure to only begin the set-up process once your Fire TV Cube is placed exactly where you’ll want it to be. Bear in mind that Amazon recommends you position the Cube at least 30-60cm or 1-2ft away from your TV speakers, to avoid it accidentally picking up TV audio as commands you’re giving it.
Once you’ve fiddled around and finally got the Fire TV Cube connected to your screen and power, and found the right place for it, your odyssey hasn’t finished yet.
You’ll need to follow a series of on-screen instructions to set up the Cube’s internet connection, connect it to your Amazon account and install any required software updates to the device. It took my Fire TV cube roughly 40 minutes to fully download and install all required updates, so don’t set it up 10 minutes before you’re wanting to watch your show!
Most streaming apps require setting up individually, though it’s pretty easy to do so if you’ve got a smartphone handy. We’ve got guides on how to get Netflix on a Fire TV Stick and how to get Apple TV Plus on one too, and the process is identical here.
Amazon Fire TV Cube day-to-day use

As with all Amazon streaming devices, the Fire TV Cube runs Fire TV, an entertainment interface designed by the company for its TVs and streaming sticks.
This is designed for entertainment. A main menu shows you many of your installed apps as well as bigger icons for other things that Fire TV thinks you’d be interested in, like certain apps or promoted TV shows (whether you’re actually interested in them is another matter entirely).
From the main menu you can open a list of all your apps, go into the settings, search for a certain show or app, visit a live TV guide or see one of the many recommended apps, shows or movies. Installing extra apps is very easy via the Amazon Appstore, as is navigating Fire TV to find something to watch.
This ease of navigation is helped by the 2GB RAM, which dictates how much power the Cube has. Suffice to say 2GB is a lot for a device like this, so navigating Fire TV is quick and easy. You won’t have to wait ages for an app to load! There’s also 16GB storage, the (joint) max of all Amazon’s streaming devices, so you won’t run out of space and have to choose between Paramount Plus or Disney Plus!
My one issue in day-to-day use with the Fire TV Cube is that Fire TV is keen to plaster your screen in ‘recommendations’ or adverts, whether or not you want them. It’ll cover the home menu in adverts or links to apps or shows that have no bearing on your habits or preferences – many of them Amazon ones, I should point out – and booting up the Cube can often be an overwhelming experience as your eyes adjust to all the random soaps and anime that you’d never consider watching.
I was shown lots of adverts for anime, animation and big-budget Originals from various streamers that I wasn't interested in. This list rarely seemed to change too: for example, Rio Lobo took up one of the home page spots for almost the entire testing period. This was likely flagged as Fire TV (rightly) noticed I was watching a lot of westerns, yet I own Rio Lobo on DVD so will never watch it on an ad-supported streaming service. Oblivious to my reticence to stream this Howard Hawks classic, Fire TV repeatedly suggested it to me for over a month. It makes you question the 'smart' part of 'smart TV software'.
The Fire TV Cube also supports Luna, Amazon’s games streaming service, as long as you have a compatible controller (and live in a region where it’s supported). This lets gamers stream big-budget games as well as indie classics over the internet, though you better have a good enough internet connection.
That shouldn’t be too much of an issue though – the Cube connects to Wi-Fi 6E, the top standard (as of its release) which supports blistering speeds if you’ve got a router that does too.
Amazon Fire TV Cube remote

If you’re an Amazon Fire TV Stick fan, you might notice that the TV Cube’s remote is slightly different to the standard Alexa Voice Remote offered with most Fire sticks. That’s because it’s actually the Alexa Voice Remote Enhanced, also shipped with the Fire TV Stick 4K Max.
The remote lets you navigate menus with its directional wheel, with a selection button in the center; it has a home button to take you to the main Fire TV menu, and also guide and back buttons to help you find your way through various apps and menus. When you’re watching content, a play/pause button and forward and backward buttons again help you get to where you want to be in your video. Other buttons let you change volume, open the settings menu, and more.
There are a few particularly useful buttons. First, at the bottom of the remote are four app buttons (the exact apps vary by region), and pressing these will instantly open a corresponding streaming service. Also, at the top of the remote is a blue Alexa button: pressing and holding this opens the voice assistant, so you can order it to open a certain streaming service or show to save you finding it yourself.
This is a great time saver, especially if you don’t know which streaming service your chosen program is on. However it isn’t always accurate, especially when you’re asking after shows with long titles, so you may well end up using the Fire TV search function anyway.
Depending on your TV, you may be able to use the remote to control the set itself. Volume up and down, power button and a guide icon can ensure you ditch your TV’s standard remote… as long as your TV manufacturer supports this feature. Not all do, including the projector I was testing the Cube on sadly.
The remote takes two AAA batteries. Some come in the box, but once they run out you’ll have to buy more.
For most Amazon Fire TV sticks, the remote is your constant companion for streaming, but the Fire TV Cube actually offers hands-free Alexa. This means you can bark orders to the Cube without having to rely on the remote. You can also use your voice (or the Alexa on the remote) to control other Alexa-enabled devices connected to the Cube, which is most useful for TV add-ons like sound bars or ambient lights. This is all generally quite handy, though the Alexa did infrequently activate upon hearing phrases that were not ‘Alexa’ (and sometimes didn’t even sound close!).
Amazon Fire TV Cube video and audio quality
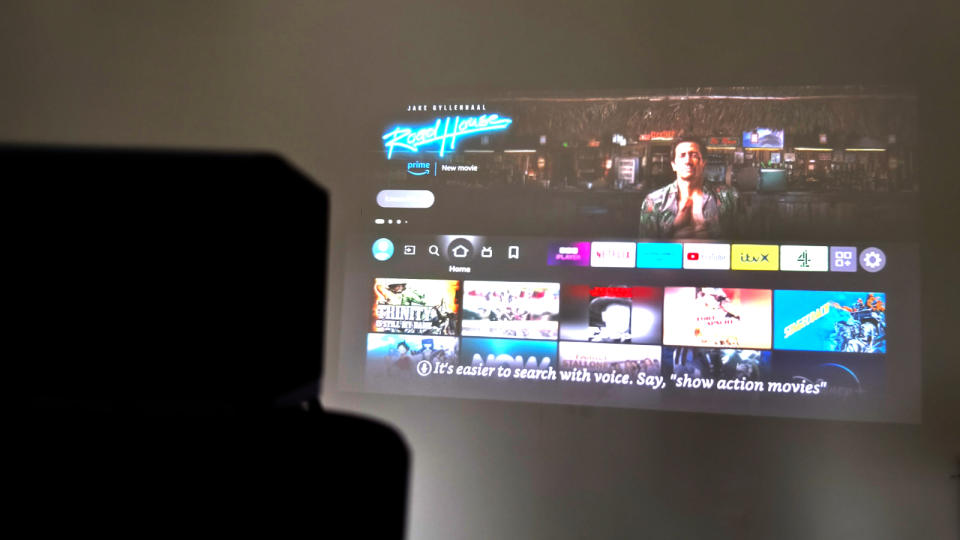
The Amazon Fire TV Cube is one of the best picks for you if you want fantastic audio and video quality. Just bear in mind that making the most of the gadget requires you to have a TV that’s compatible with its features, so check your manual for your TV specs to make sure you’ll be able to enjoy these features.
In terms of video resolution, you’re looking at 4K or Ultra High Definition (UHD). This is the highest resolution you’ll be able to stream picture in, with only a select few streaming services (like Netflix or Disney Plus) offering it on their most premium tiers. Resolution refers to how many pixels are shown on the screen, so you’ll get crisp and clear images with 4K.
This is enhanced by a few supported video codecs, which improve things like the darkness of dark areas, the range of colors shown, how bright certain pictures can be and the contrast between dark and lights. Dolby Vision is the big-ticket supported feature here but HDR, HDR 10 and HDR10+ all help in different ways too.
When it comes to audio, the big draw of the Fire TV Cube is that it supports Dolby Atmos audio. This is a sound tuning feature which works a little like surround sound, so you’ll feel like you’re in a movie theatre with audio spread to your sides as well as coming from directly in front.
All in all, that means you’ll be able to stream fantastic-looking movies and TV shows, with immersive sound, as long as your TV supports these features. Bear in mind, though, that the Fire TV Stick Max has the exact same specs.
Is the Amazon Fire TV Cube worth buying?

You should consider the Amazon Fire TV Cube if you’re looking for something a little ‘extra’ compared to a standard streaming stick.
The Cube connects to a wider Alexa smart home system, fitting neatly alongside any other Amazon gadgets you might own. We’ve reviewed the Cube from a streaming perspective – we’re What to ‘Watch’ after all – but it offers a lot more features that don’t fit into its streaming functions.
If you are just looking for a streaming device, you don’t need to buy the Fire TV Cube: it has the same capability as the Fire TV Stick 4K Max but at twice the price. Only consider buying it if you’re looking for the extra Alexa integration.
Competition
The Amazon Fire TV Stick Lite and Fire TV Stick are much more affordable alternatives from Amazon that are a little slower and don't support 4K streaming, but will save you cash.
The Amazon Fire TV Stick 4K and 4K Max will give you high-resolution streaming power and are also cheaper than the Cube, though not by as much as their siblings.
The Roku Streambar is an alternative from Fire TV rival Roku; it's its own sound bar so you get fantastic audio when connected to your normal TV, plus it's cheaper than the Cube and offers the free Roku Channel to stream from, in addition to all your favorite apps.
The Apple TV 4K is another high-price 4K streaming device. It offers access to many of Apple's apps, some of which aren't on Fire TV, but you can also use it for non-Apple apps like Disney Plus too.
How I tested the Amazon Fire TV Stick
The Amazon Fire TV Cube enjoyed a four-week-long testing period, which is a little more than I intended, but when ‘testing’ involves ‘watching movies’ it’s hard to put a time limit on it! I took a break from testing to conduct our ‘standard’ Fire TV Stick review, so I basically carried out the tests side-by-side.
I mainly used the Cube alongside my beloved Anker Prizm II projector, but since that outputs at 1080p I also plugged it into a 4K PC monitor to test its visual outputs. The remote’s TV controls didn’t work on either of these monitors. I tried using a wide range of the streaming apps available to me, but my default for non-test streaming were Netflix, Prime Video, Plex and Pluto TV. Mainly the latter two thanks to their huge selection of free older movies!
When setting up the device and its apps, I relied on my smartphone, and when navigating Fire TV itself I mainly used the Alexa button on the remote for navigation. However as part of the testing, and against my better judgement, I did use the directional navigation and quick buttons too.

 Yahoo News
Yahoo News 
