How to Delete a Page in Word on Mac and Windows
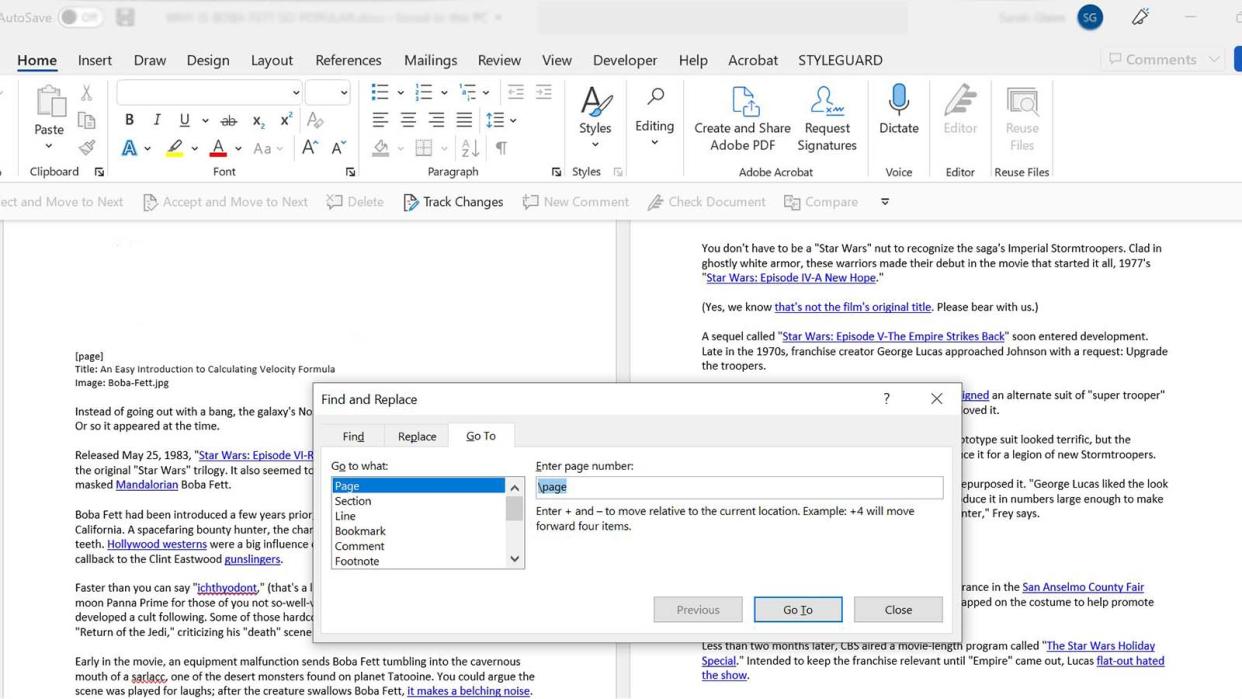
Microsoft Word makes deleting a page containing text, graphics or other content extremely easy for budding writers who might want to "forget" their first few manuscript pages in the next great American novel. Here's how to delete a page in Word.
How to Delete a Blank Page in a Word Document
Ever feel like your Word document is playing hide and seek with phantom pages? Don't worry, we've got an easy way to help you identify and remove blank pages:
For Windows:
Click or tap anywhere within your Microsoft Word document.
Press Ctrl+Shift+8 to show paragraph marks (¶).
Scroll to the blank page you want to delete.
Look for extra paragraph marks (¶) or a page break.
Select the paragraph marks or page break and press the Delete key until the blank page is removed.
For Mac:
Click or tap anywhere within your Microsoft Word document.
Press Command+8 to show paragraph marks (¶).
Scroll to the blank page you want to delete.
Look for extra paragraph marks (¶) or a page break.
Select the paragraph marks or page break and press the Delete key until the blank page is removed.
How to Delete the End-paragraph Mark in a Word Doc
Word includes a non-deletable end paragraph to maintain the document's structure and formatting. Think of it as Word's way of ensuring everything stays in line, like a diligent librarian who won't let any pages go astray.
However, this end paragraph sometimes gets pushed to a new, blank page at the end of a document. To delete this unwanted blank page, you need to make the end-paragraph fit onto the preceding page by following these steps:
Press Ctrl+Shift+8 (⌘+8 on a Mac) to show the page paragraph marks first.
Next, select the paragraph mark of the page you want to delete.
Inside the font size box, type 01, and then press Enter (Return on a Mac).
Now, the blank page should be gone. Now press Ctrl+Shift+8 (⌘+8 on a Mac) to hide your paragraph marks.
How to Delete a Page in Word Without Affecting Anything Else
If you need to delete a specific page in Word but are having trouble locating it, use the following steps for both Mac and Windows users:
How to Delete a Specific Page in Word Without Affecting Other Content
If you need to delete a specific page in Word but are having trouble locating it, follow these steps for both Mac and Windows users.
Open the navigation pane. Go to the View tab and check the Navigation Pane box. This will open a sidebar on the left showing your document's structure.
Locate the page. In the navigation pane, click on Pages to see the thumbnails of all your document pages. Scroll through the thumbnails to find the page you want to delete.
Select the page content. Click on the thumbnail of the target page to navigate directly to it. Click at the beginning of the page, hold down the Shift key and click at the end of the page content to highlight everything.
Delete the content. Press the Delete key (or Backspace key on Windows if your cursor is at the end of the content). If this action leaves a blank page, proceed to the next step.
Reveal hidden formatting marks. Click on the ¶ symbol in the Home tab to show hidden formatting marks. Look for extra paragraph marks (¶) or page breaks that might be causing the blank page and delete them.
Check for section breaks. If a blank page remains, it might be due to a section break. Go to the Layout tab, select Breaks and identify the type of breaks present. Carefully remove any section breaks by placing your cursor before them and pressing the Delete key (Backspace key on Windows). Be cautious, as this can affect the formatting of the sections before and after the break.
Adjust the layout if needed. After deleting the page, ensure the remaining content is formatted correctly. Adjust any layout changes that may have occurred during the deletion process.
Troubleshooting and Managing Page Breaks in Microsoft Word
If you find that page breaks are causing unwanted blank pages or other issues, here's how to troubleshoot them.
Identify the page breaks. Click on the ¶ symbol in the Home tab to reveal hidden formatting marks. Page breaks will appear as dotted lines labeled "Page Break" or "Section Break."
Remove unnecessary page breaks. Scroll through your document to find any unnecessary page breaks. Click before the break and press Delete (or the Backspace key on Windows) to remove it.
Adjust page break placement. If you need to keep the page break but move it to a different location, place your cursor before the page break, cut it (Cmd+X on Mac, Ctrl+X on Windows) and paste it (Cmd+V on Mac, Ctrl+V on Windows) where needed.
Use an automatic option. Sometimes, a manual page break can be replaced with an automatic option. Go to the Layout tab, click on "Breaks" and choose the appropriate break for your needs, such as "Next Page" for a new section.
Check for compatibility issues. Ensure that your document is compatible with the version of Word you are using. Sometimes, documents created in older versions of Word can have formatting issues with page breaks.
This article was updated in conjunction with AI technology, then fact-checked and edited by a HowStuffWorks editor.
Original article: How to Delete a Page in Word on Mac and Windows
Copyright © 2024 HowStuffWorks, a division of InfoSpace Holdings, LLC, a System1 Company

 Yahoo News
Yahoo News 
